Time off
In the Worktime module, it is also possible to record time off for colleagues.
Log a time off
Time offs can be recorded in the system as follows:
- By using the “+ Time off” button located in the action bar at the top of the screen in the Worktime module, in the "Log time off" form that opens, or
- In the weekly Overview/Contacts/Projects views of the Worktime module, by clicking on the cells under each day (if you have previously recorded time), from the "Log time" window that pops up. In the top right-hand corner of the pop-up window, you can tick the "Log time off" box. Ticking this will no longer record the period as working time, but as time off.
- In the Worktime module, pressing the green "+ Log time" button will also bring up the "Log time" window, as described above. Here you can also tick the box "Log time off" in the top right-hand corner of the window to record the time as time off.
Important! Time off can only be recorded for a period of time where there are no logged times, i.e. where there are no working hours or leave recorded for those days.
The days for which leave is recorded are displayed with a sun umbrella pictogram instead of the number of hours worked per day in the Overview view of the Worktime module, helping you to quickly navigate between entries.
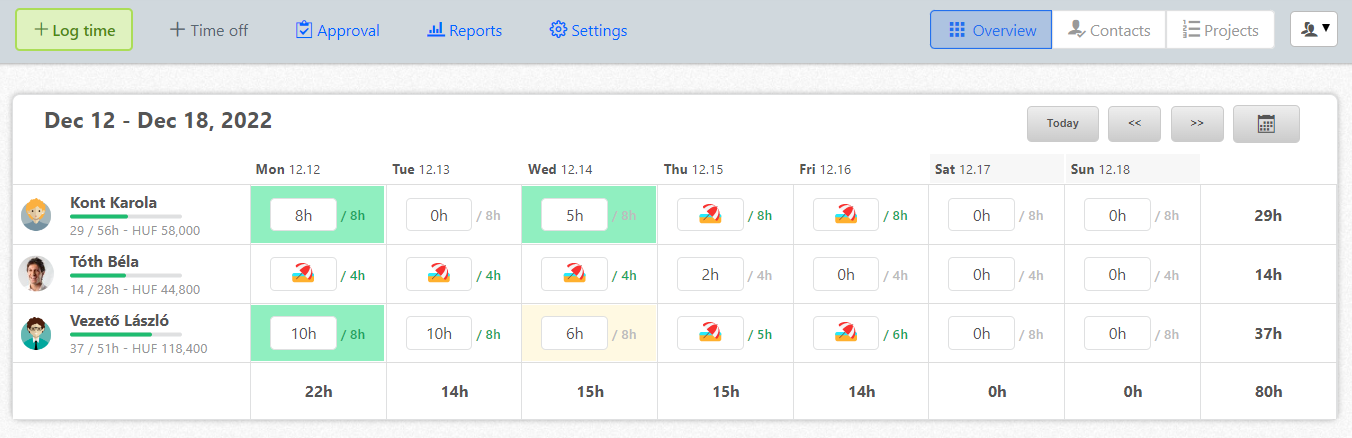
Filling in the Time off form
The "Log time off" form is very similar to the "Log time" form, but here you only need to enter the date for which the time off is to be taken.
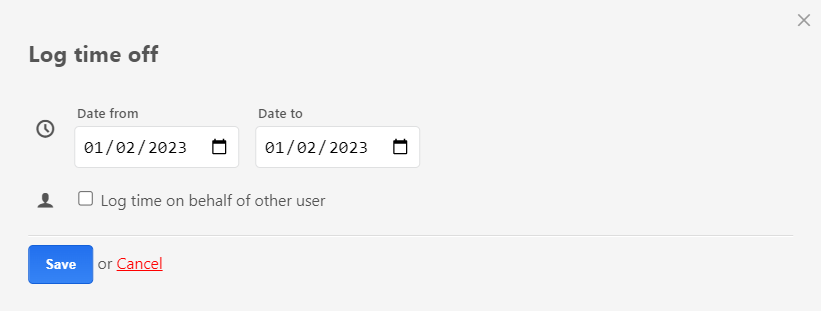
It is also possible to log time off on behalf of other user. In this case, after entering the date, you must tick the " Log time on behalf of other user" option. All users of the account will then be displayed in a drop-down list, where you can select in whose name the leave is to be recorded.
This option will only appear if it is enabled in the Settings and the user doing the recording has Project Admin, Controller, or Super Admin privileges.
The time off recorded in this way will be under the name of the selected user, but the name of the person who recorded it will be visible in the logged data of the system.
Approve-revoke approval
As with the approval of working time, there are two ways to approve time off already logged, with the appropriate authorisation:
- Click on the Approval button at the top of the screen, next to the "Log time" button. In the " Entries waiting for approval" form, once the filtering criteria has been entered, pressing the "Show" button will display the result of the filtering, a list of the holidays (and/or working time) to be approved, broken down by user and date. By ticking the boxes at the beginning of the rows of recorded times, and clicking on the "Approve selected entries" button at the bottom of the list, the holidays (and/or working time) will be approved. Recorded entries can be approved en masse for all events, broken down by person. This can be done using the "Select all" option.
- In one of the Overview/Contacts/Projects views of the Working Hours module, by selecting the time off recorded for the day. Clicking on this will bring up a pop-up window showing the details of the recorded entry. It is possible to approve or delete the recording.!ű
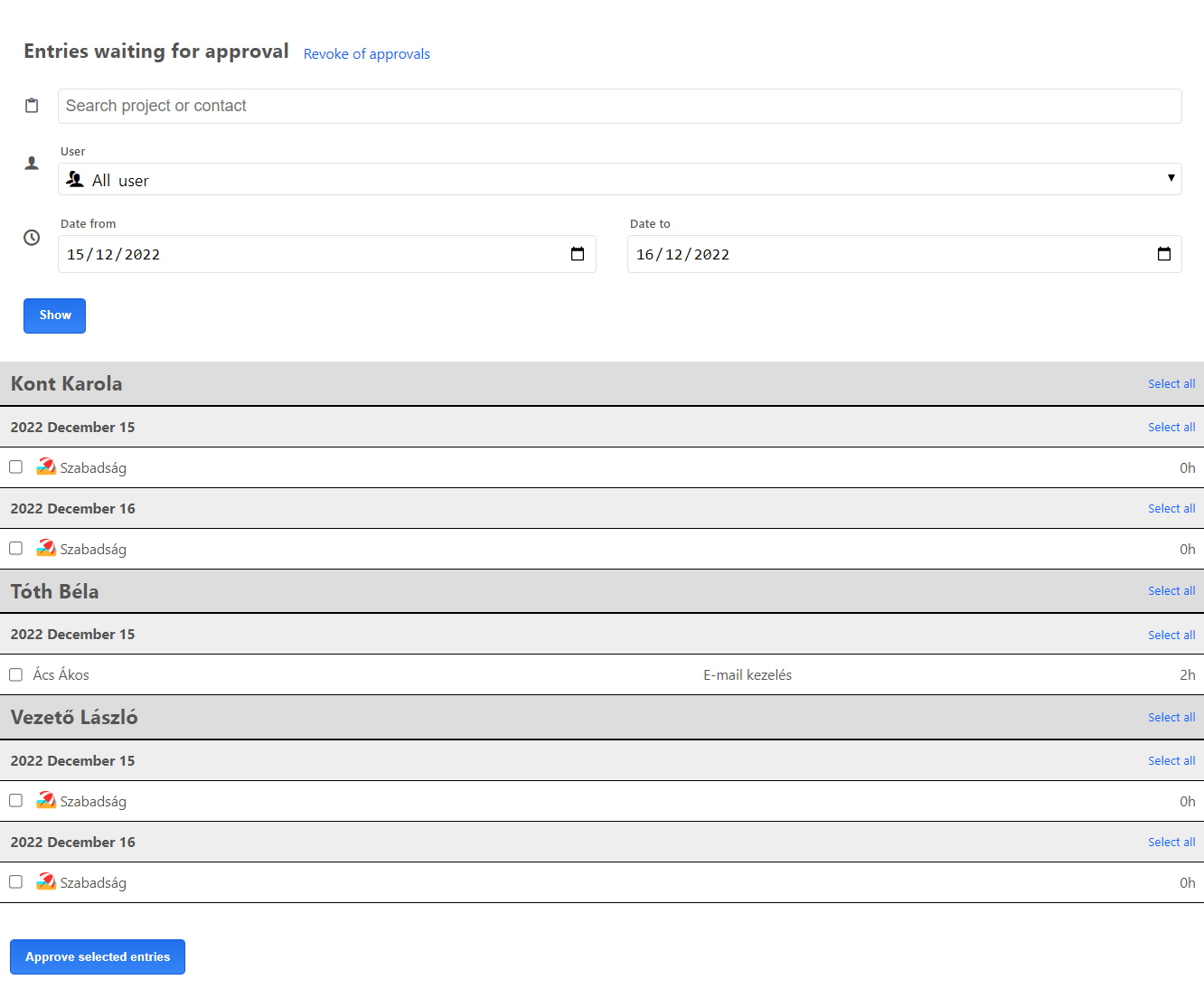
The approval option will only be displayed to the approving user with SuperAdmin privileges.
After approval, clicking on the recorded time off in its detailed view will display a green tick indicating the approval. In the Overview view, the approved time off will be displayed with a green background - just like for working time.
!!Time off recording will not be allowed until the details of the working time have been completed in the Users and Settings/Employee data sheet.