General functions
Search box
Use the search box at the top of the screen to freely search among the data recorded in CO3. In the entered text the system searches for the name, description or other data of all projects, notes, invoices, to-dos, documents, events etc. The system displays the list of results.

By default, only results recorded in the last month are displayed in the results list, but the time range can be changed as desired, and other filtering criteria can be set.
Help
The “Help” option is also in the top right corner of the screen, next to the logged-in user's name. This option will take you to the CO3 support page, where you can access to the Users’ Guide and to the tutorial videos. You can also contact our customer service colleagues here.

User settings
In the top right corner of the screen, clicking on the user’s name you can access a drop-down menu. Here you can view and change the active user’s profile and account settings, also there is an option for changing the language or the user’s password.
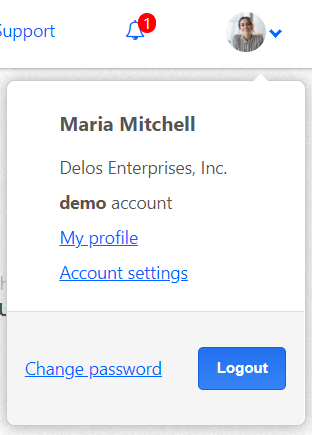
My profile
Clicking on “My profile” opens the active user’s own profile, where you can view the user’s details and language settings. It is also possible to change the mentioned or to delete the user with proper permissions if necessary.
Also here is an overview of the user’s activities over the past 5 days, in chronological order.
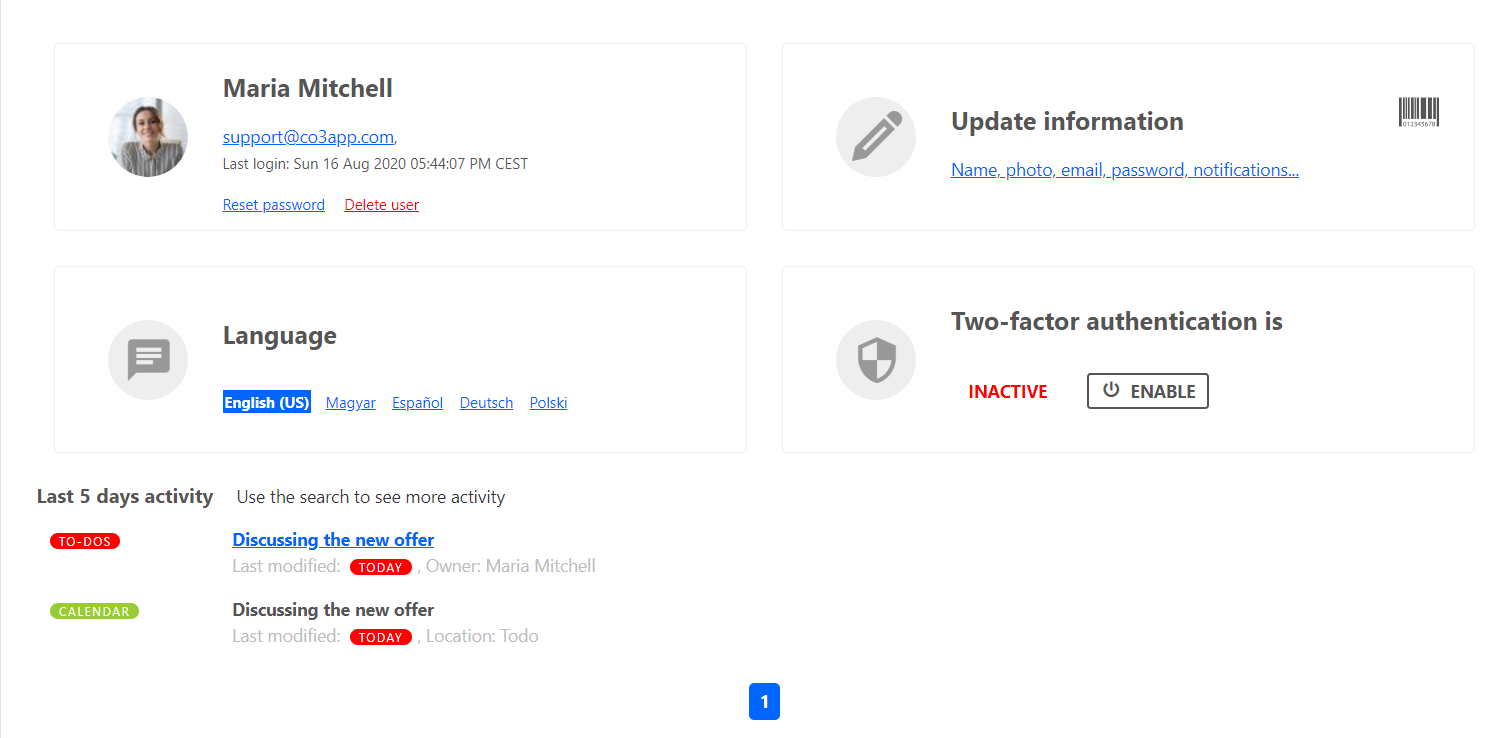
Account settings
With a Super Admin rights of access Account Settings panel is available, which opens the subscriber account page that can be modified. You are able to set basic settings for the entire account, such as the currency code used in the account or the default language valid for all users. You can upload your company logo, change the background color of the header, or make a backup of your data recorded in the system to your own computer.
You can also find the Plan Management here, which contains information about the currently valid plan and allows you to change it. This will be discussed further in the upcoming chapters.
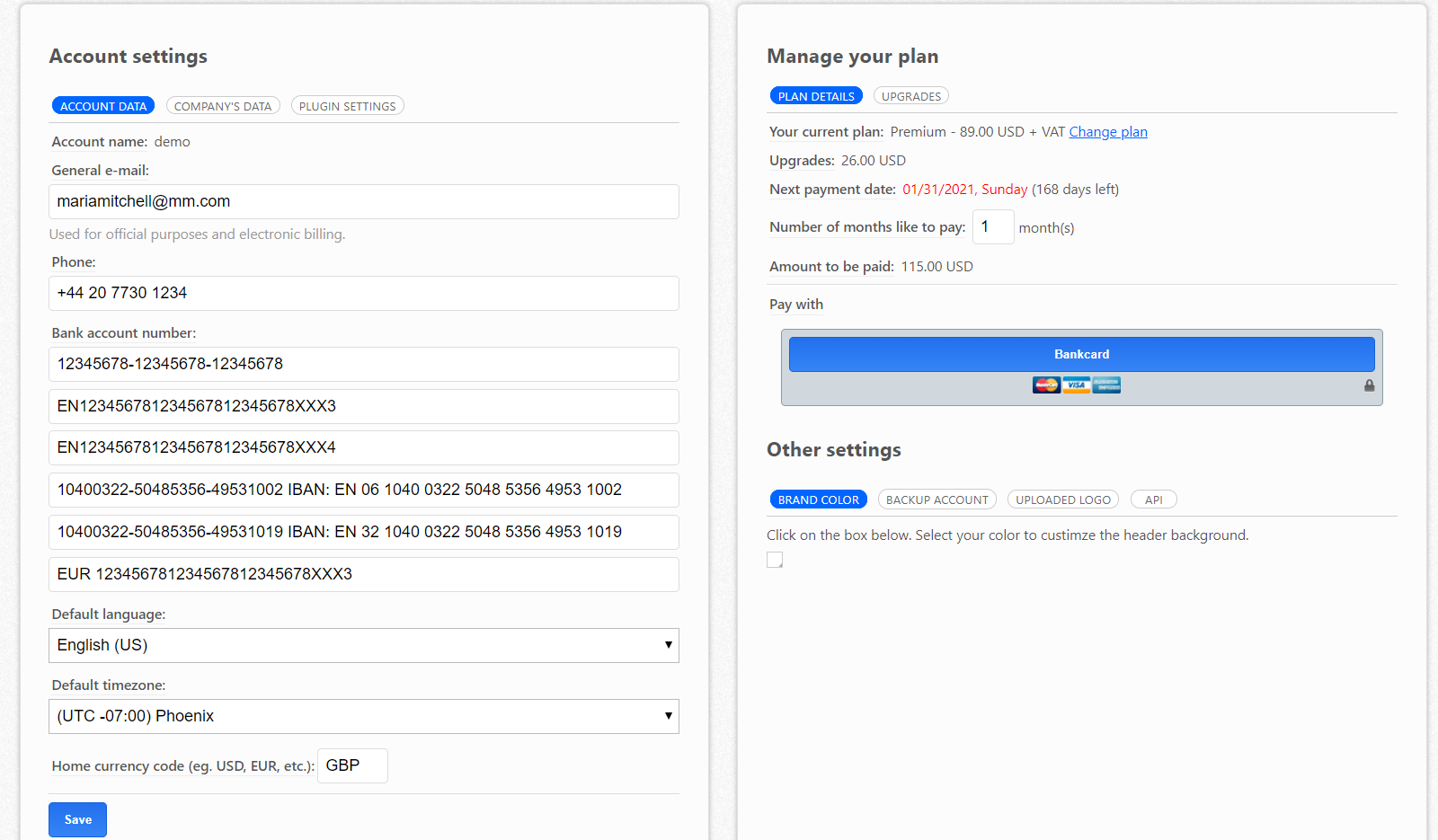
Footer parts
The following functions are available from the footer at the bottom of the screen:
- Users’ Guide
- Open the welcome screen
- Support

CO3 welcome screen
The CO3 welcome screen is what greets the user after registration. This screen will help you to get started, and you will be guided through the initial steps required to use CO3.
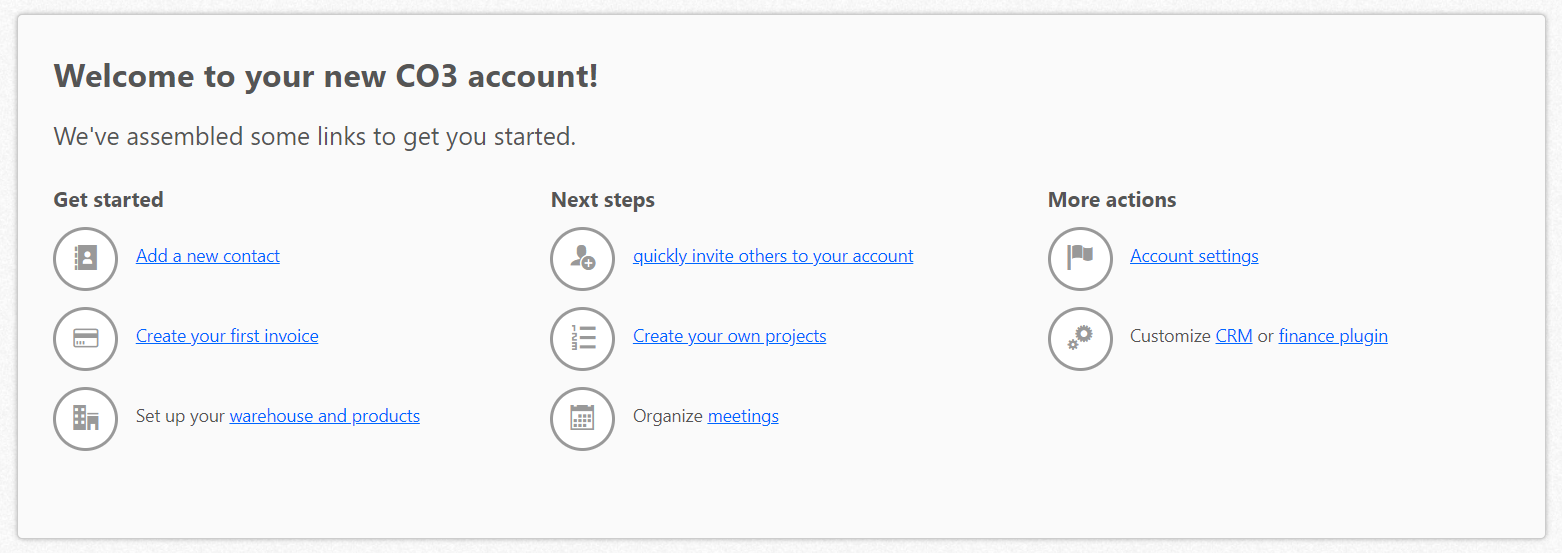
Support page
From the CO3 support page, you can access to the Users’ Guide and educational videos, or you can contact our support team by messaging.